우선 내게 필요한건 Linux라 생각해서 "Linux 가상 머신 시작"을 10분 자습서로 해보기로 한다.
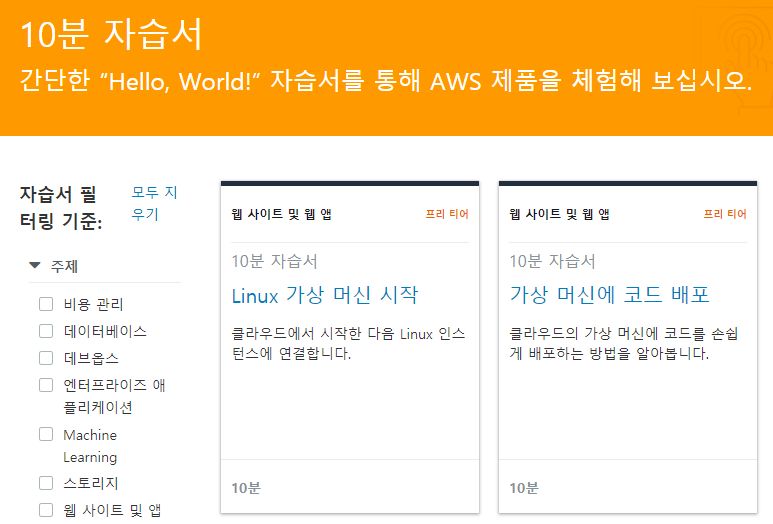
그럼 이제 시작해보자~ !! 아자아자 .. 할 수 있다~ 아자
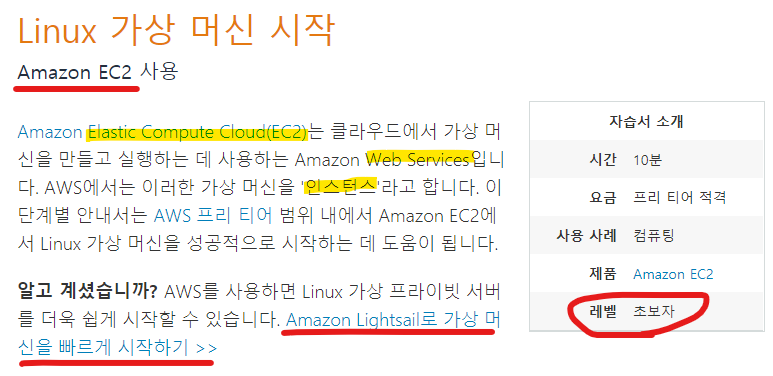
Linux 가상 머신은 Amazon EC2라는 Amazon Web Services를 이용해서 시작한다. 끝 ㅋ
1단계. AWS 가입
나는 가입했으니 가볍게 지려밟고 간다 ~ ㅋ
궁금하신 분들은 여기로 - https://seizethedaywithme.tistory.com/22
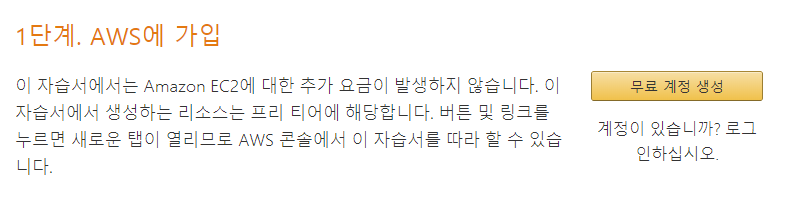
2단계. Amazon EC2 인스턴스 시작
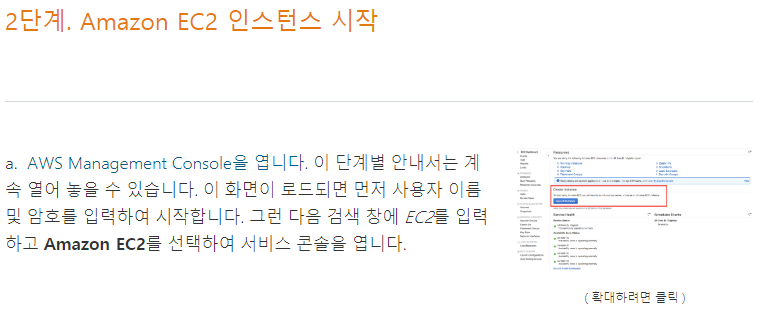
옆에 이미지를 클릭해서 확대해 보면.. 젠장 영어다~. ㅠㅠ

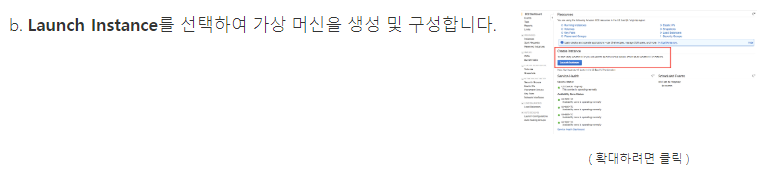
옆에 이미지를 클릭해서 확대해 보면.. 어라.. 위에 거랑 같네 ㅋ 영어다 ~ ㅋ
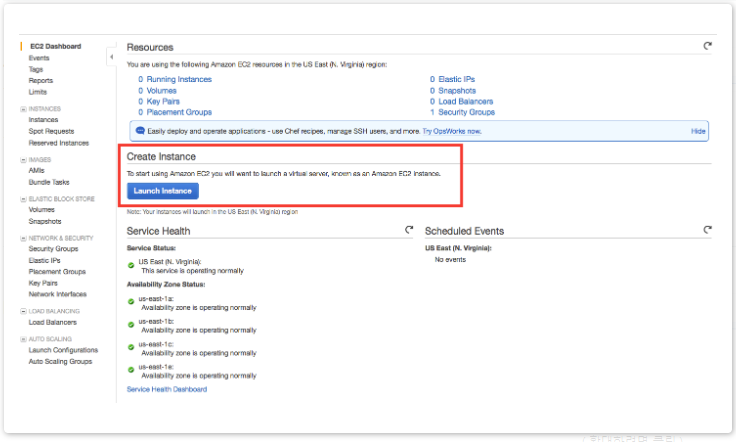
우선.. 하라는 대로 해본다.. AWS Management Console을 열어 EC2를 검색해보자.
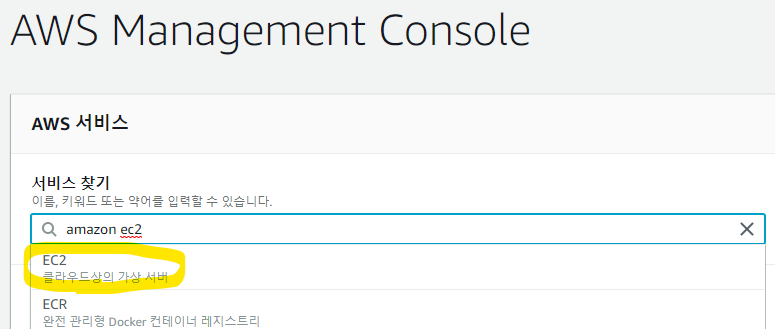
검색된 EC2를 클릭하면 "EC2 대시보드"가 보여진다. 한글이라 좋네~ ㅋ
영어인 화면과 비교해 보면.. 저 중간에 "인스턴스 시작"을 누르면 되는 듯
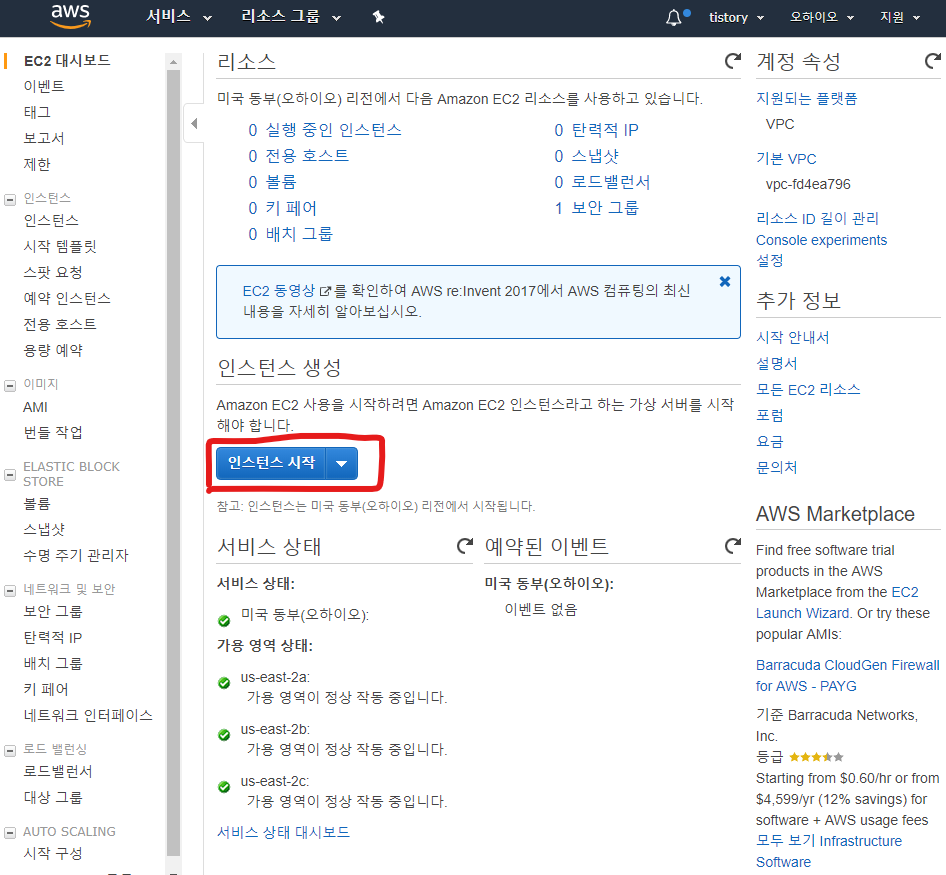
3단계. 인스턴스 구성
10분 자습서인데 점점 복잡해지는 느낌이다 ㅠ 이런.. 그래도 좀더 해보자.
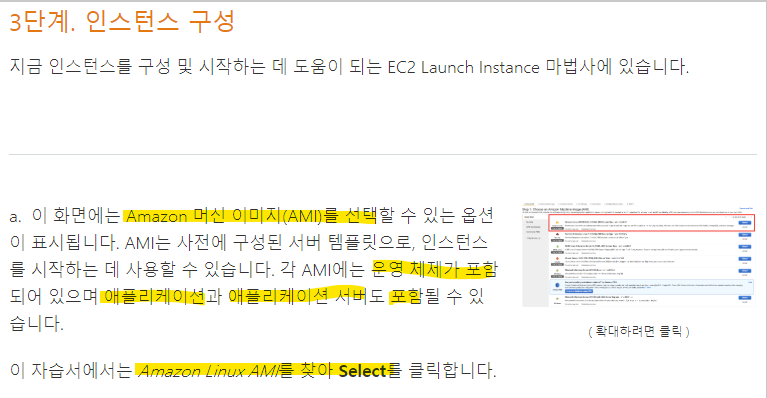

클릭해서 확대해도 .. 글씨가 잘 안보인다.. 영어라 힘든데.. 글씨도 안보이고 ㅋ
실제 해당 화면으로 이동해 보면.. 한글이다~ 유후~
인스턴스 구성 단계는 총 7단계로 구성되어 있고..
그 중 첫 단계로.. "AMI선택" .. 예시 화면가 같이.. 그냥 맨위에꺼로 ㅋㅋㅋ
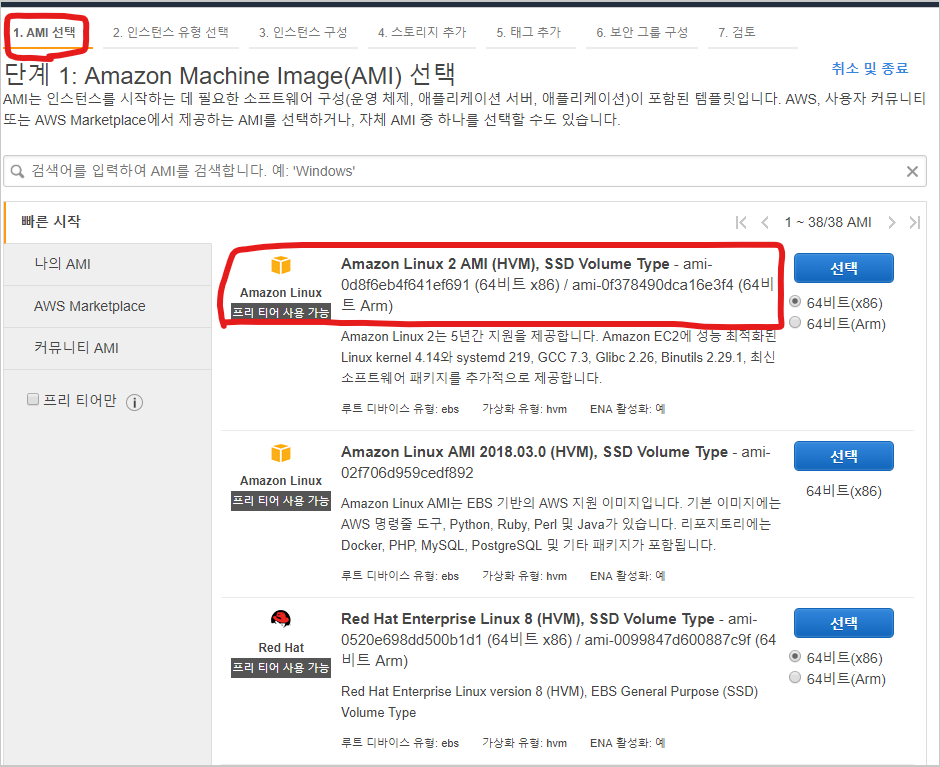
그 다음으로 "인스턴스 유형"을 선택하란다.
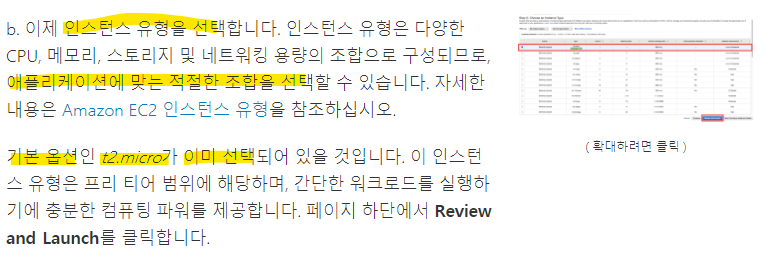

클릭해서 확대해본 화면은 역시.. 영어에.. 안보이는 글씨뿐 ㅋ
실제 화면은 한글이라.. 독해가 된다 ㅋ
기본 선택으로 t2.micro는 t2.nano 보다 메모리가 0.5GiB 많은 차이뿐인듯~
선택이 끝났다면.. 하단에 "검토 및 시작" 버튼을.. keep going~~
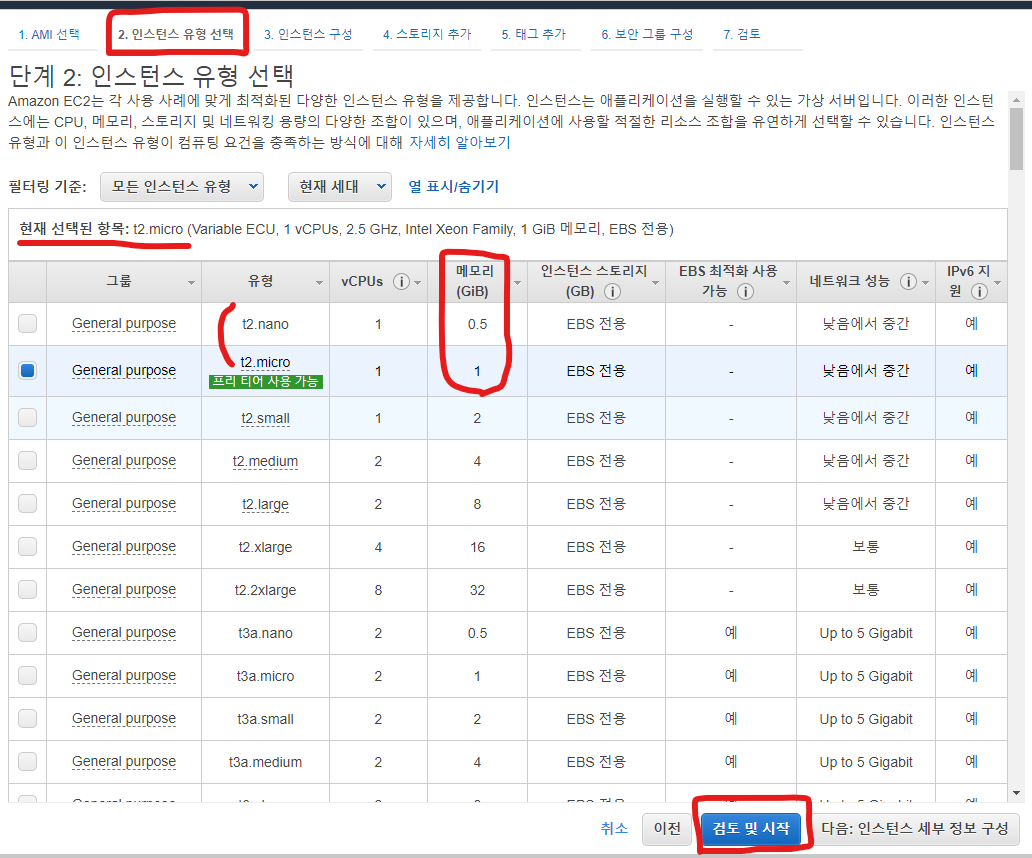
3단계인 인스턴스 구성으로 갈 줄 알았는데.. 바로 7단계인 검토 단계로 이동한다.
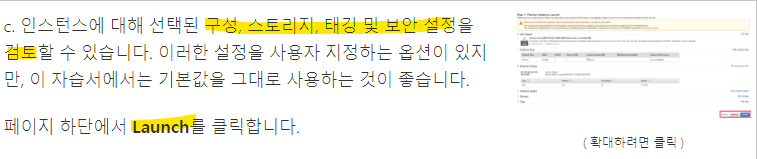
역시나 클릭해서 확대해보면.. 영어에 .. 글씨도 안보인다. ㅋ
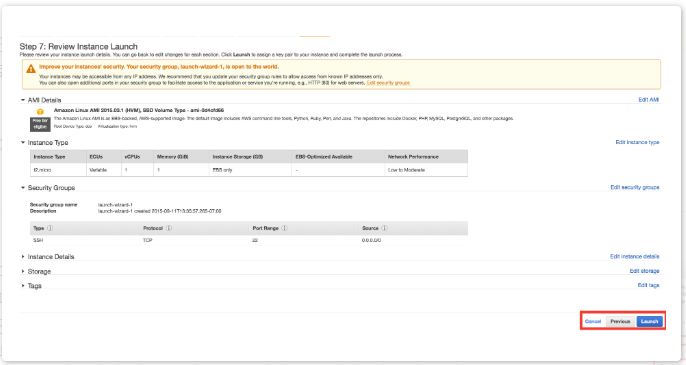
실제 화면상에서.. 하단에 "시작하기" 선택
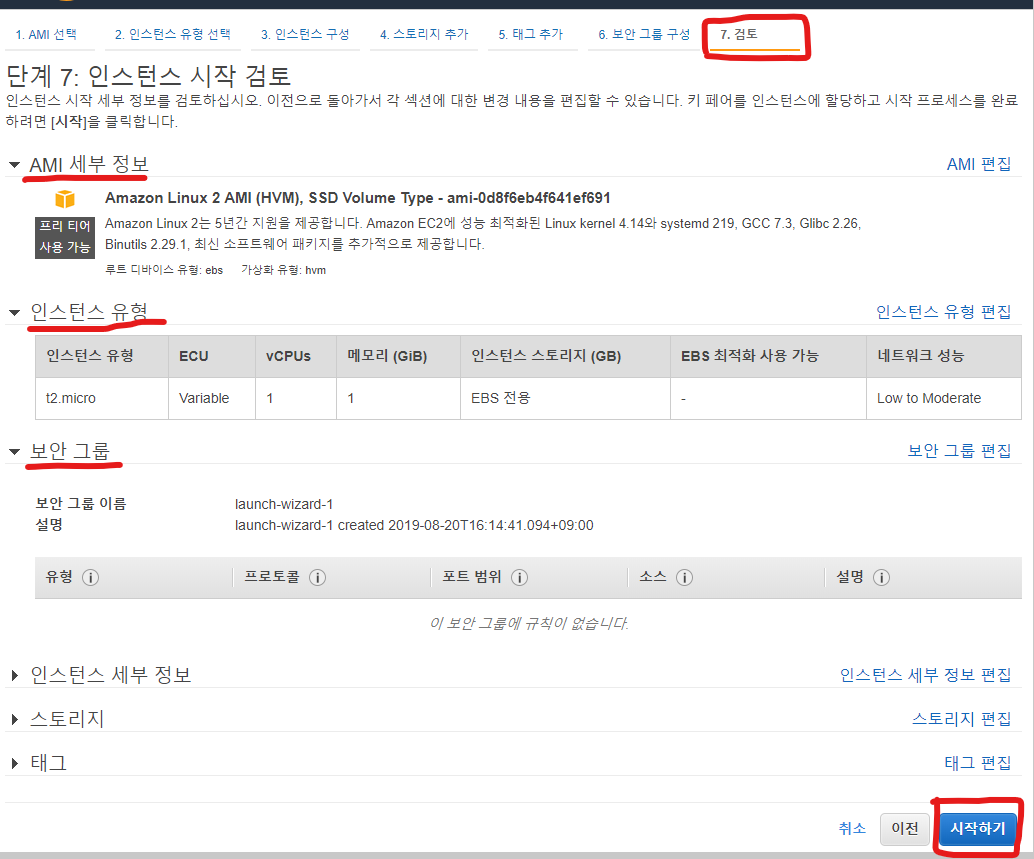
키페어를 만들어서 사용하라고 안내를 한다.

하지만.. 하나의 PC에서만 작업할게 아닌 나는.. "키 페어 없이 계속"으로 진행 한다.
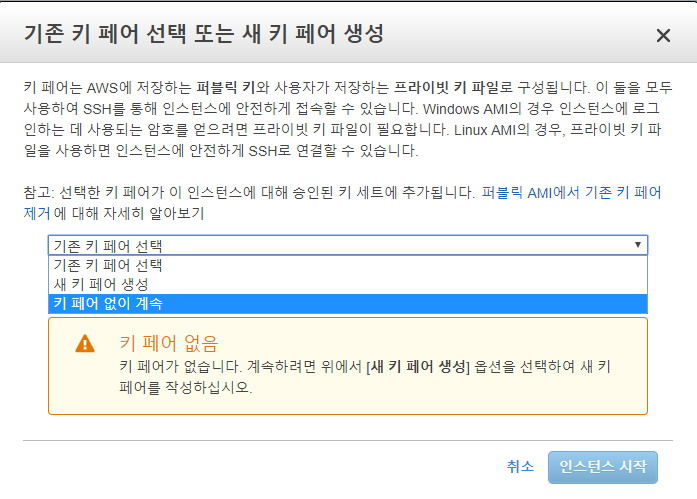
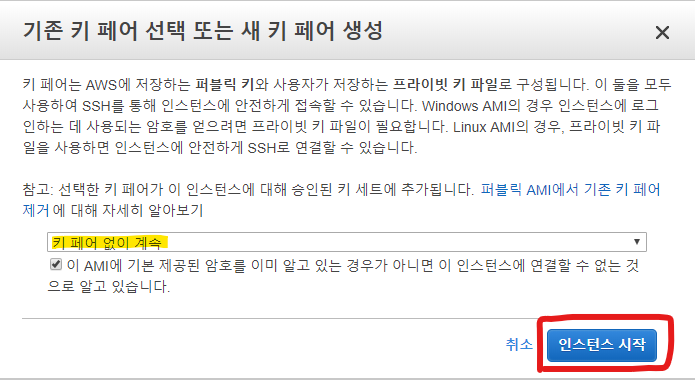
이렇게 하면.. 인스턴스가 시작된다. 그래서 "시작 상태"를 다음 화면에서 확인 할 수 있다.
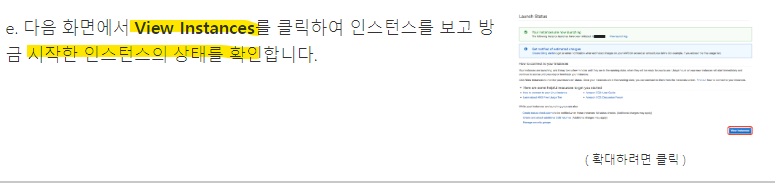
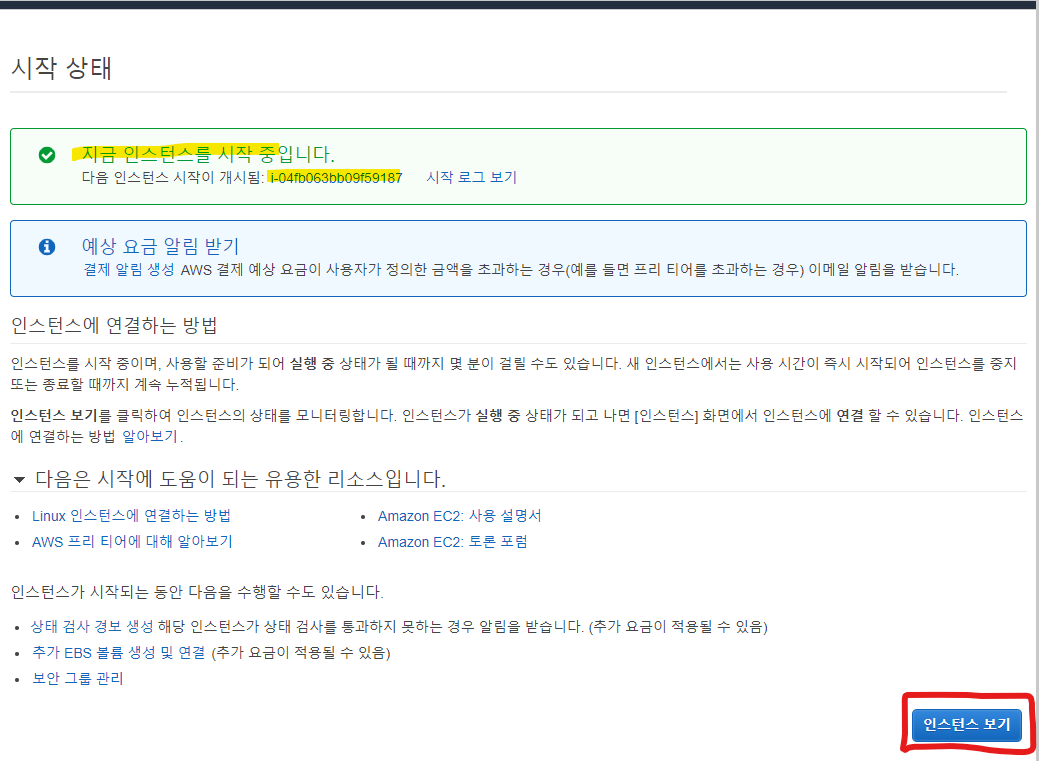
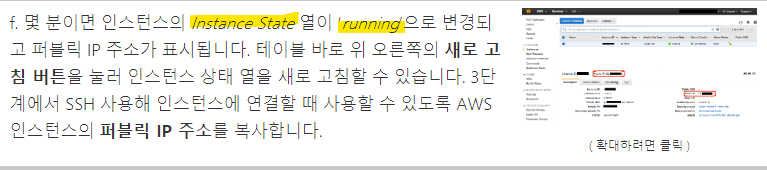
"인스턴스 보기" 버튼을 누르면.. 해당 인스턴스 정보를 확인 할 수 있다.
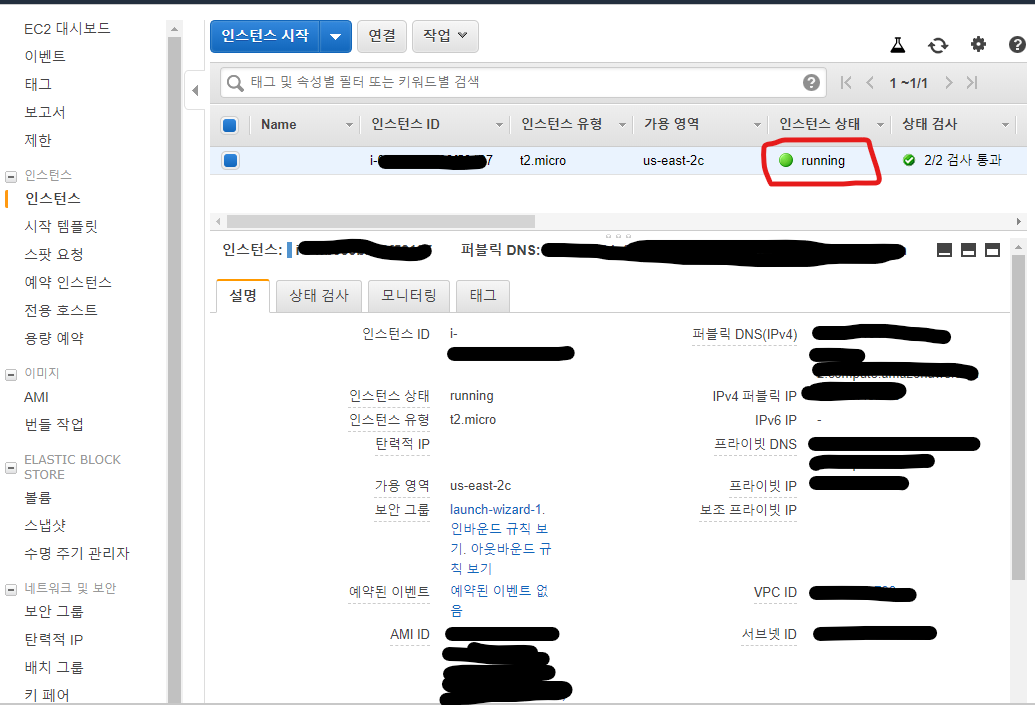
'IT > AWS' 카테고리의 다른 글
| AWS 자습서로 해보자~ (0) | 2019.08.20 |
|---|---|
| AWS 시작하기~ (0) | 2019.08.19 |



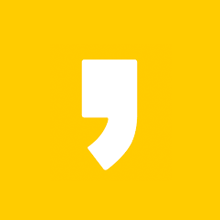


최근댓글